Add, remove, duplicate steps
You can add new steps to a Supademo through multiple methods:
Import a Supademo into another Supademo
In addition to our existing merge and showcase collection features, you can now add a Supademo directly into a demo that already exists.
Here's a 1-min interactive demo walkthrough:
Screenshot or video uploads
Simply click "Upload" from the edit screen of a Supademo and select multiple files you would like to upload to a Supademo.
Quickly add screenshots or video from your last 50 captured slides by clicking the Media button from the Supademo edit toolbar. You have several options to add new steps to a Supademo or add a new Supademo to an existing Supademo.
Add steps from a new recording or record more steps
Open the Supademo you'd like to add steps to.
Navigate to the slide position at which you'd like to add steps.
Click "Record more steps", specify the URL you want to record, and click start.
Record your Supademo and click Stop Recording when done.
Your steps will be automatically added to the Supademo.
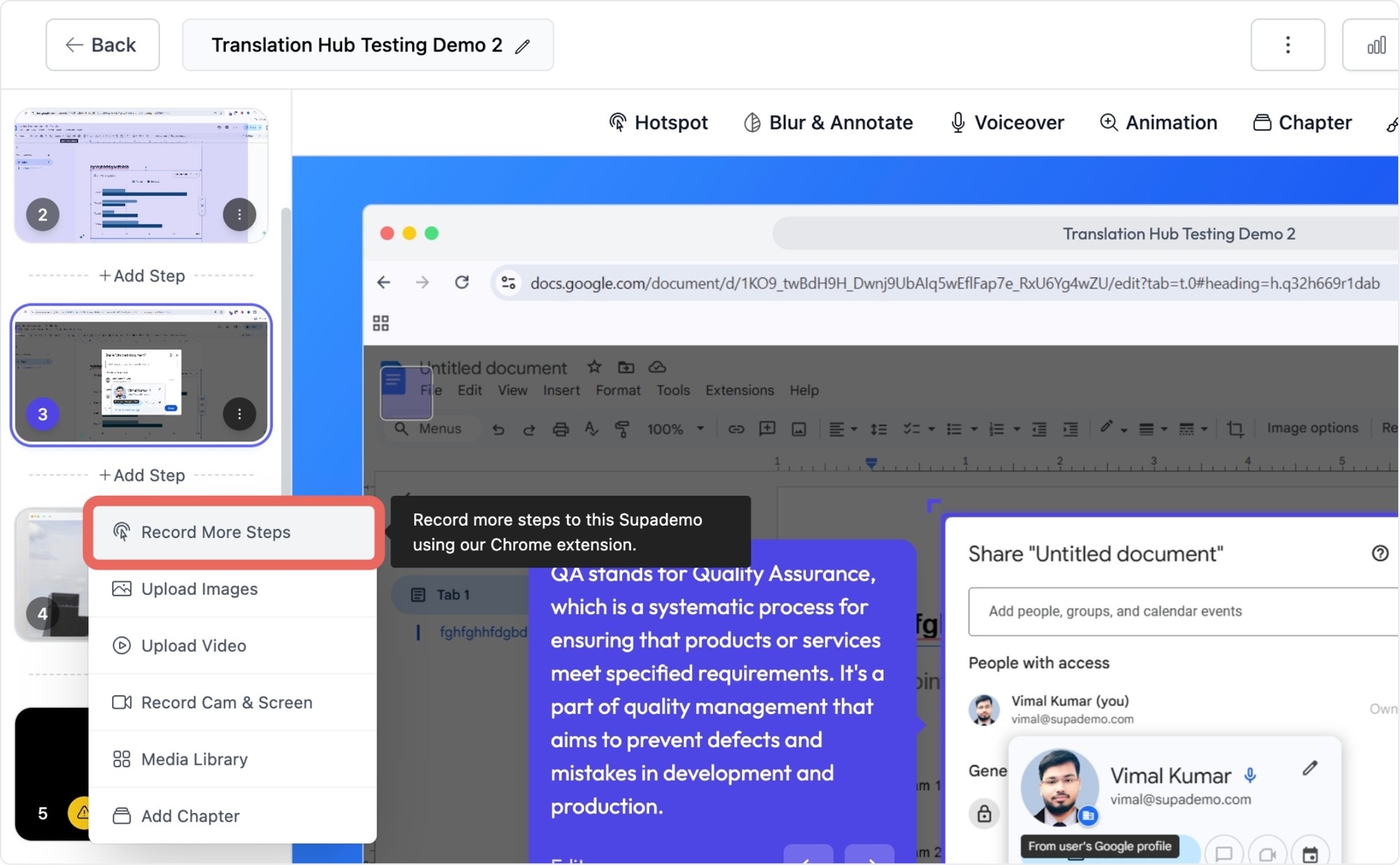
Copy steps from an existing Supademo
Navigate to the Supademo or the steps you'd like to add to your current Supademo.
Copy (cmd+c) desired slides from one Supademo and paste it (cmd+v) into the desired position in this Supademo.
Replace existing steps in a Supademo
This feature allows you to quickly replace the background image/screenshot for an existing step within your Supademo.
This is handy for rapidly changing features or products, where you may want to retain the existing hotspot text and analytics for a particular step but want to reflect changes in your UI. Once updated, this will propagate down to everywhere the Supademo is embedded into or shared as a link.
To replace an existing image, simply click the toolbar for a step in the editor and click "Replace image":
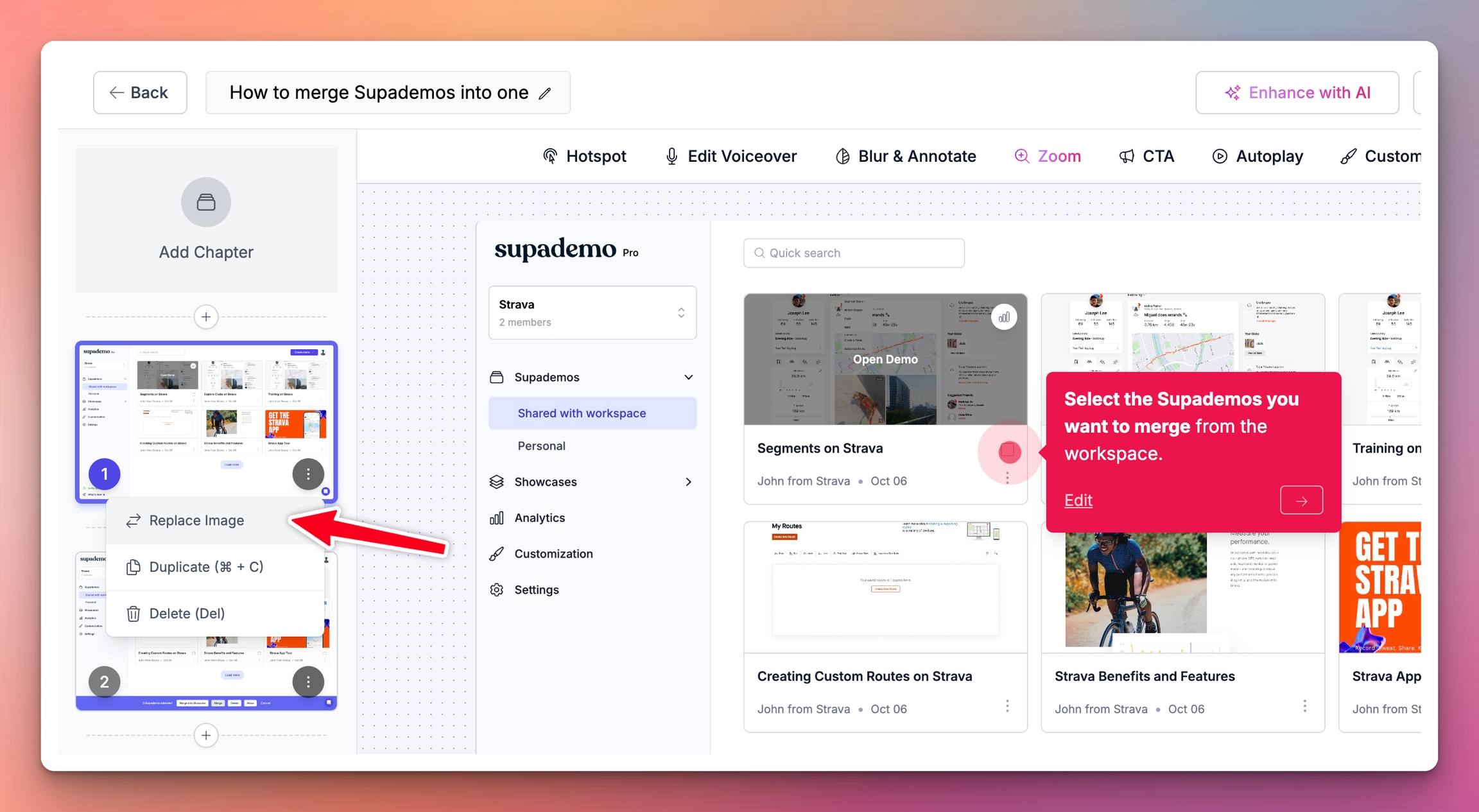
Duplicate steps in a Supademo

Quickly duplicate an existing step by clicking the copy icon for a specific slide in the side navigation of the edit screen.
Delete steps in a Supademo
To delete unnecessary steps from your Supademo, simply delete a slide by clicking the trash can button for a specific slide on the side navigation. To delete multiple steps, simply select the desired slides from the side navigation, and click and click Delete.
Last updated
Was this helpful?